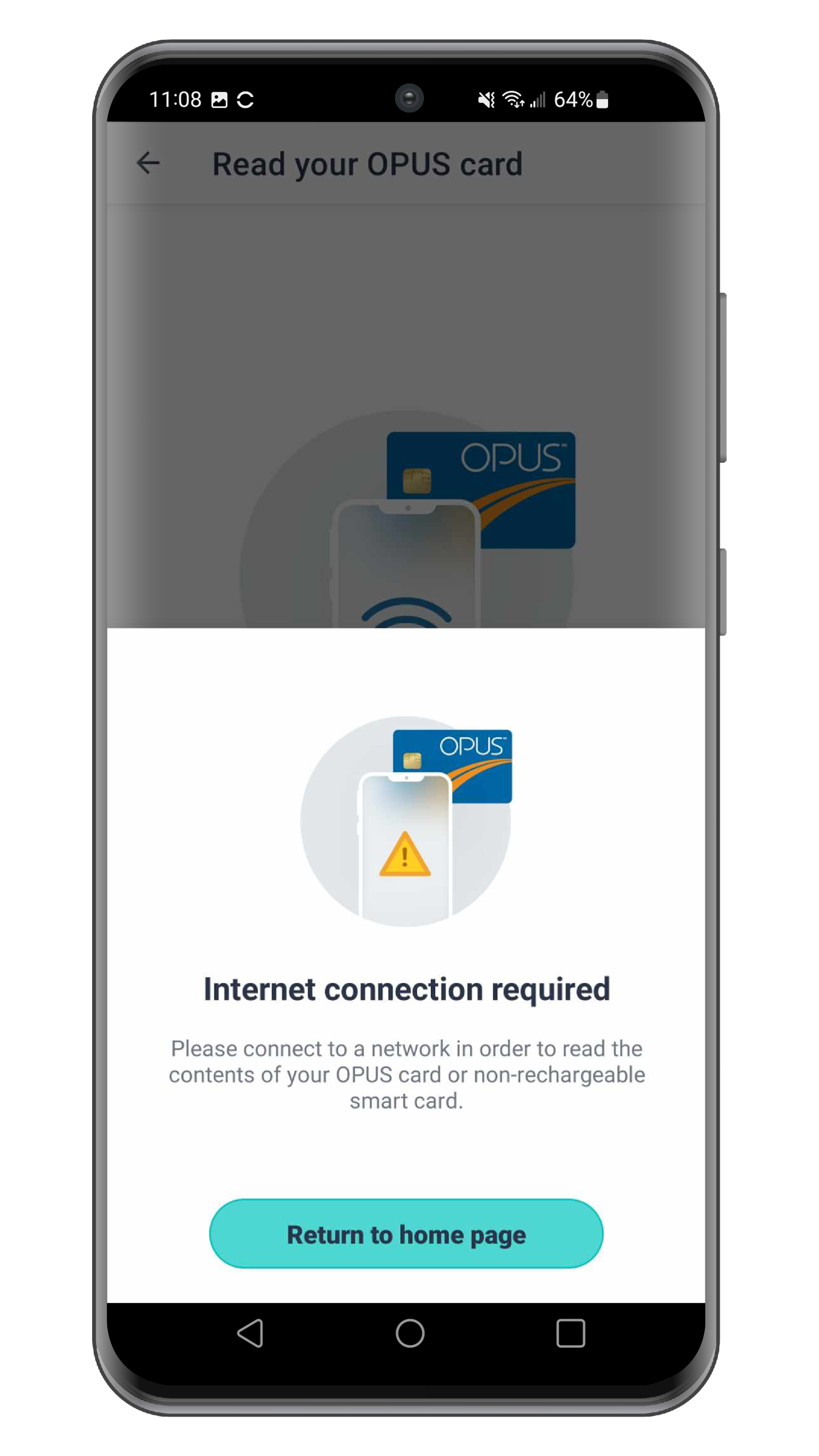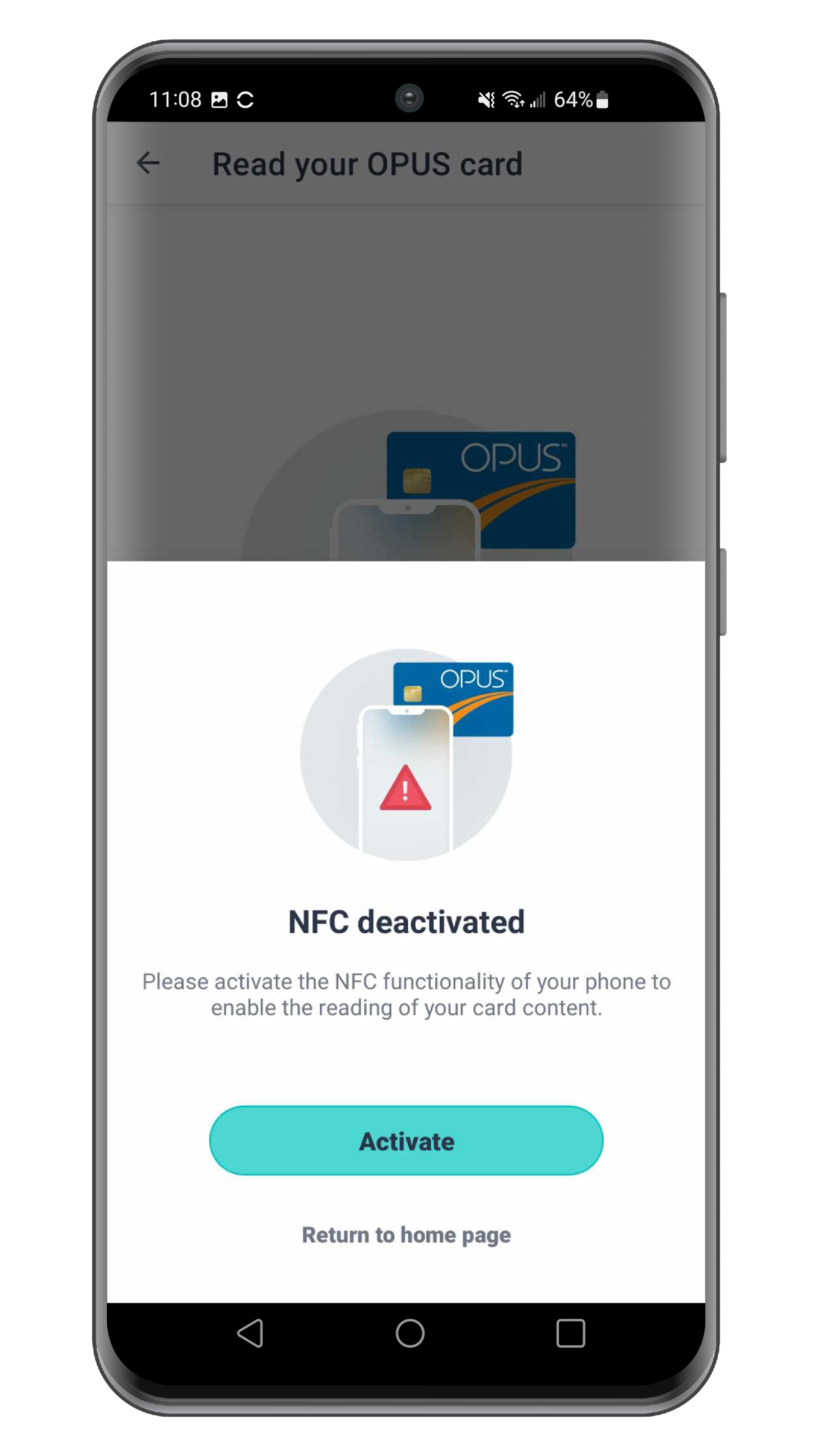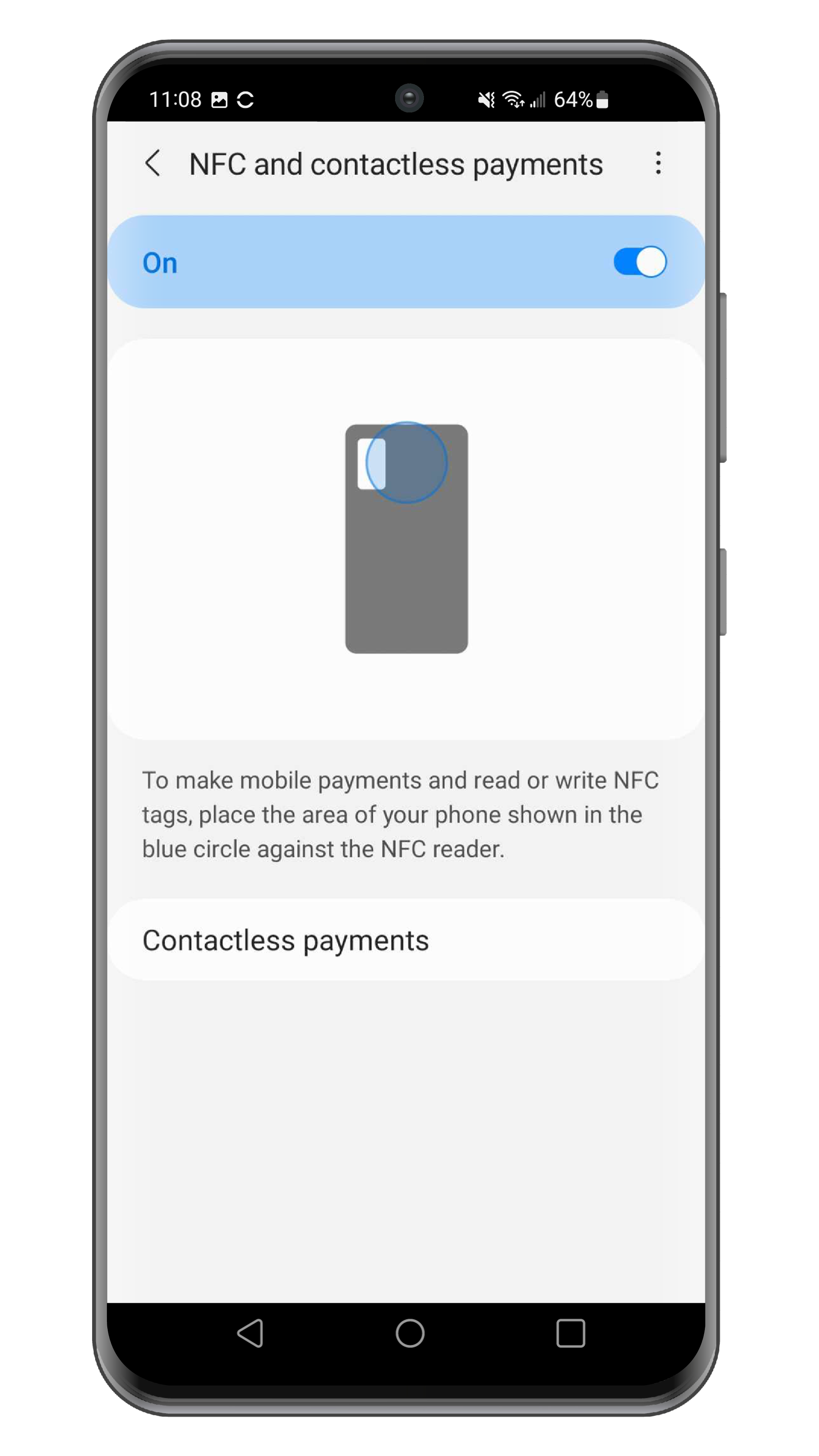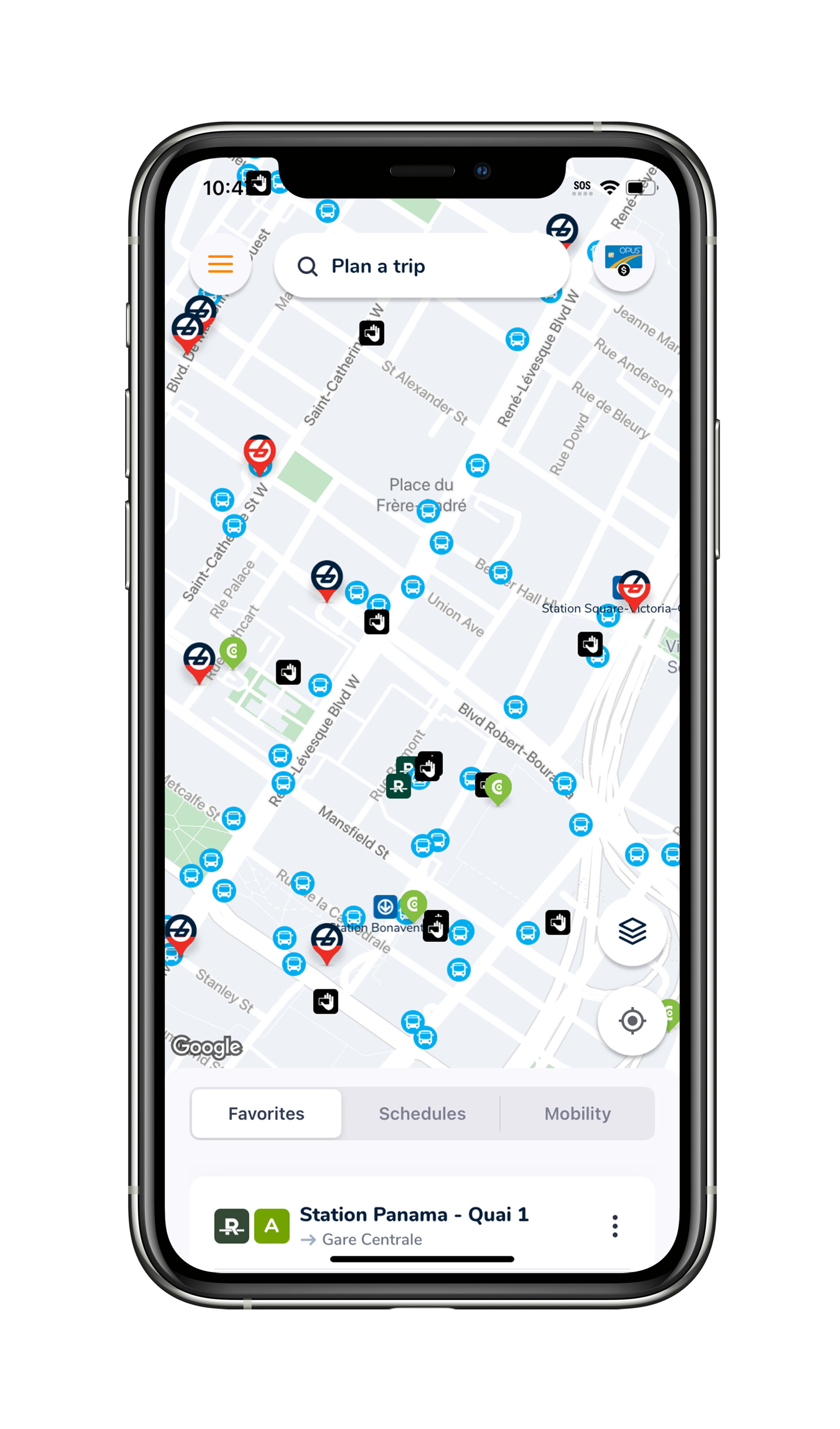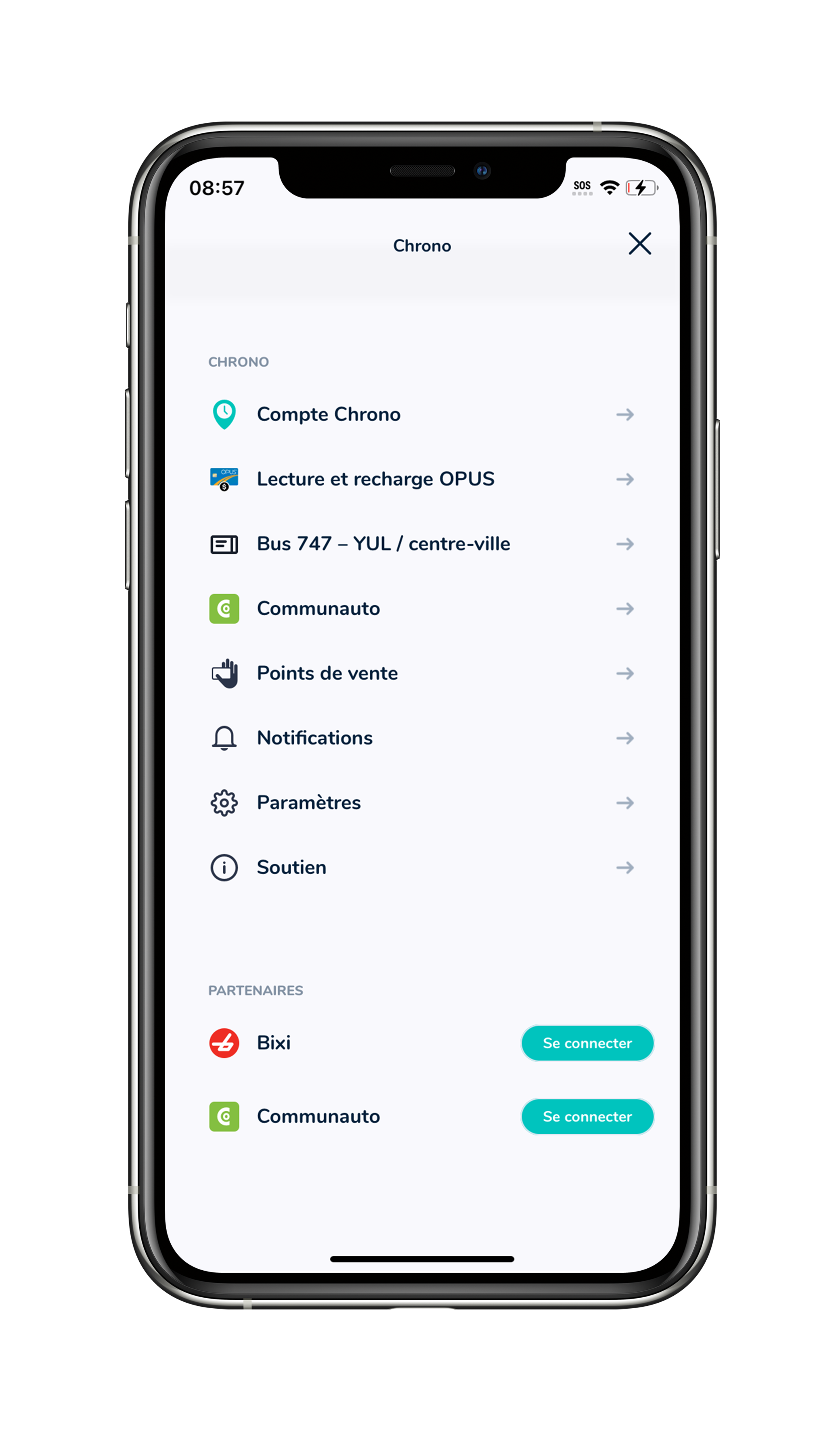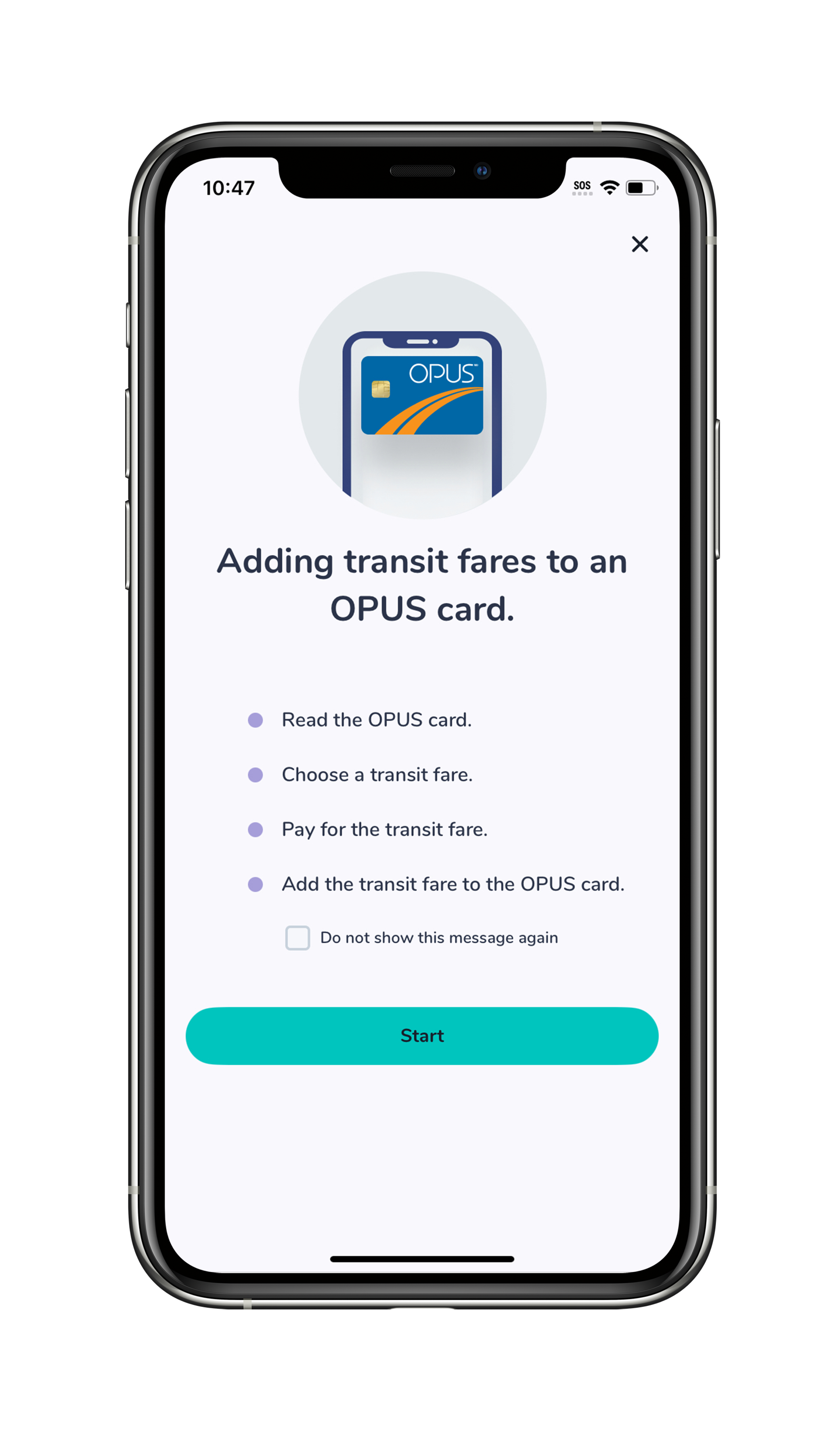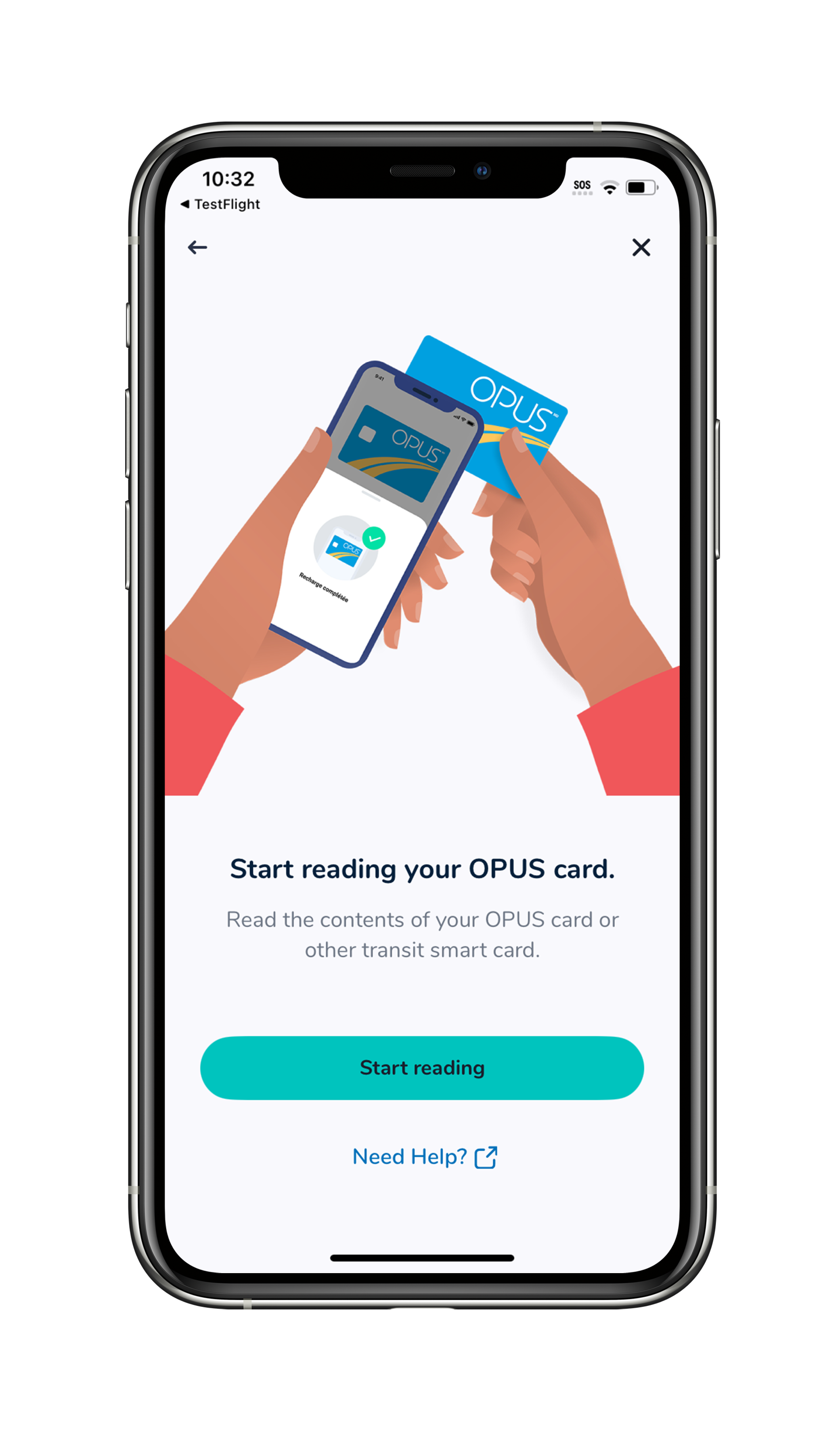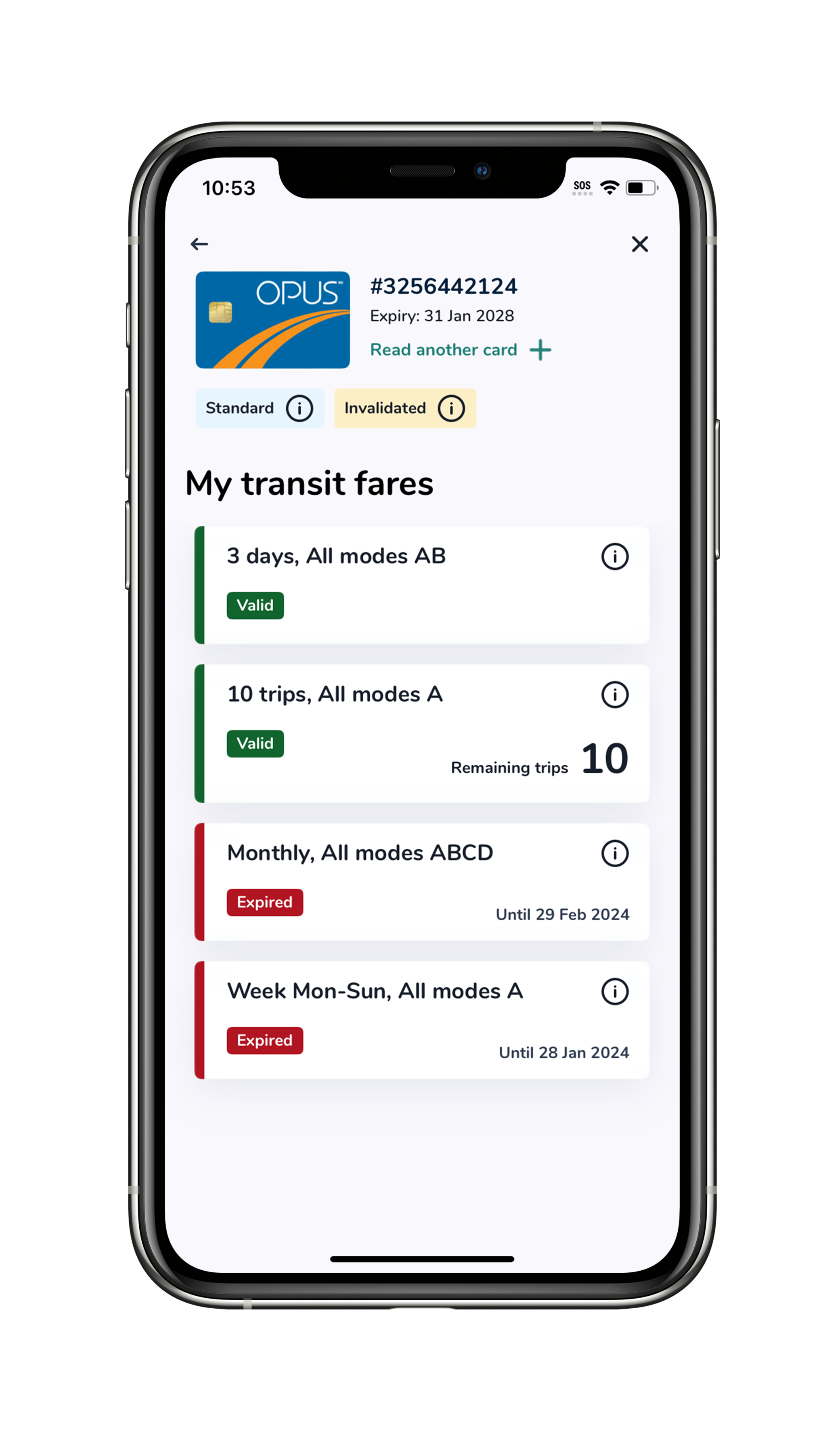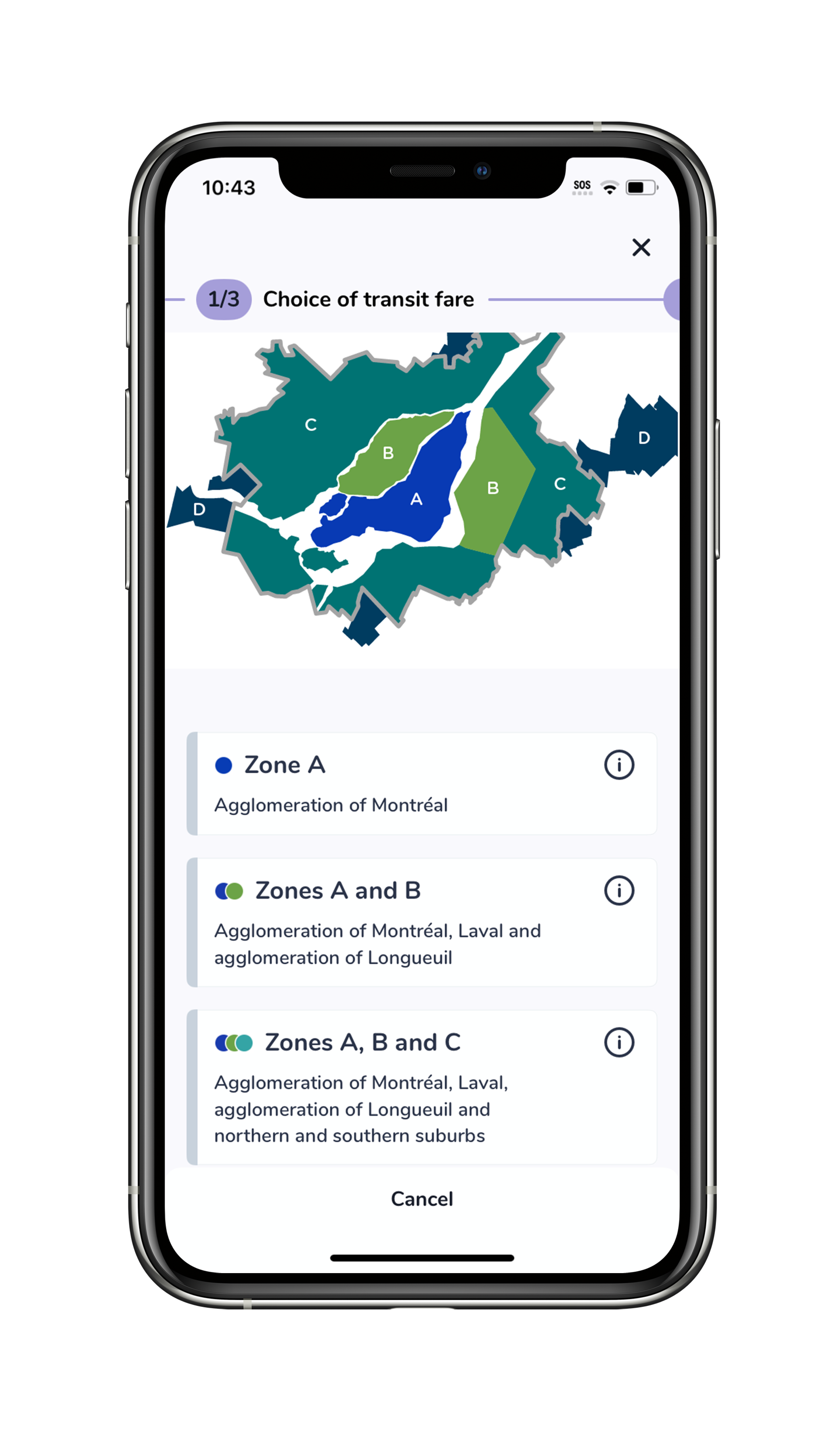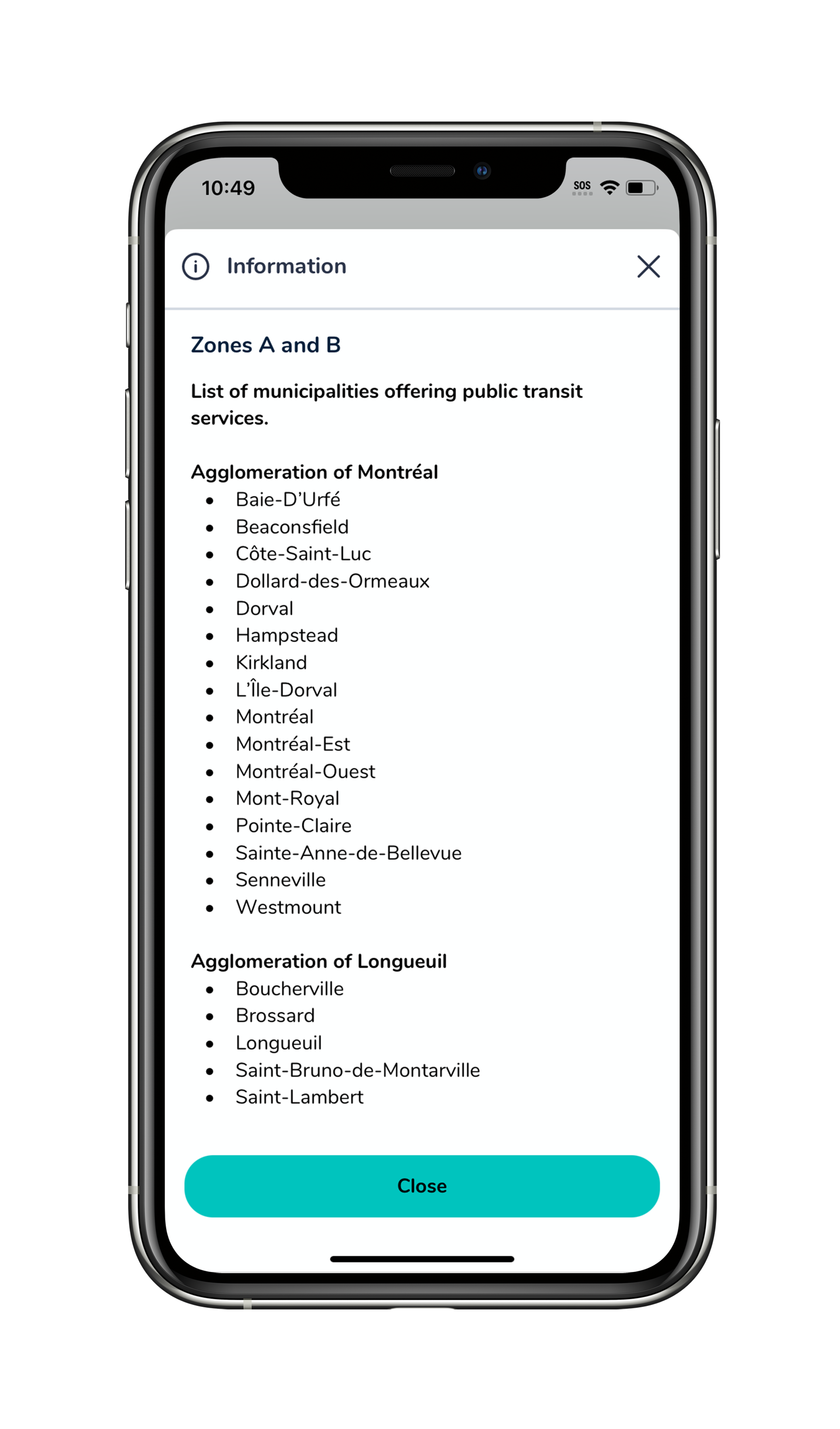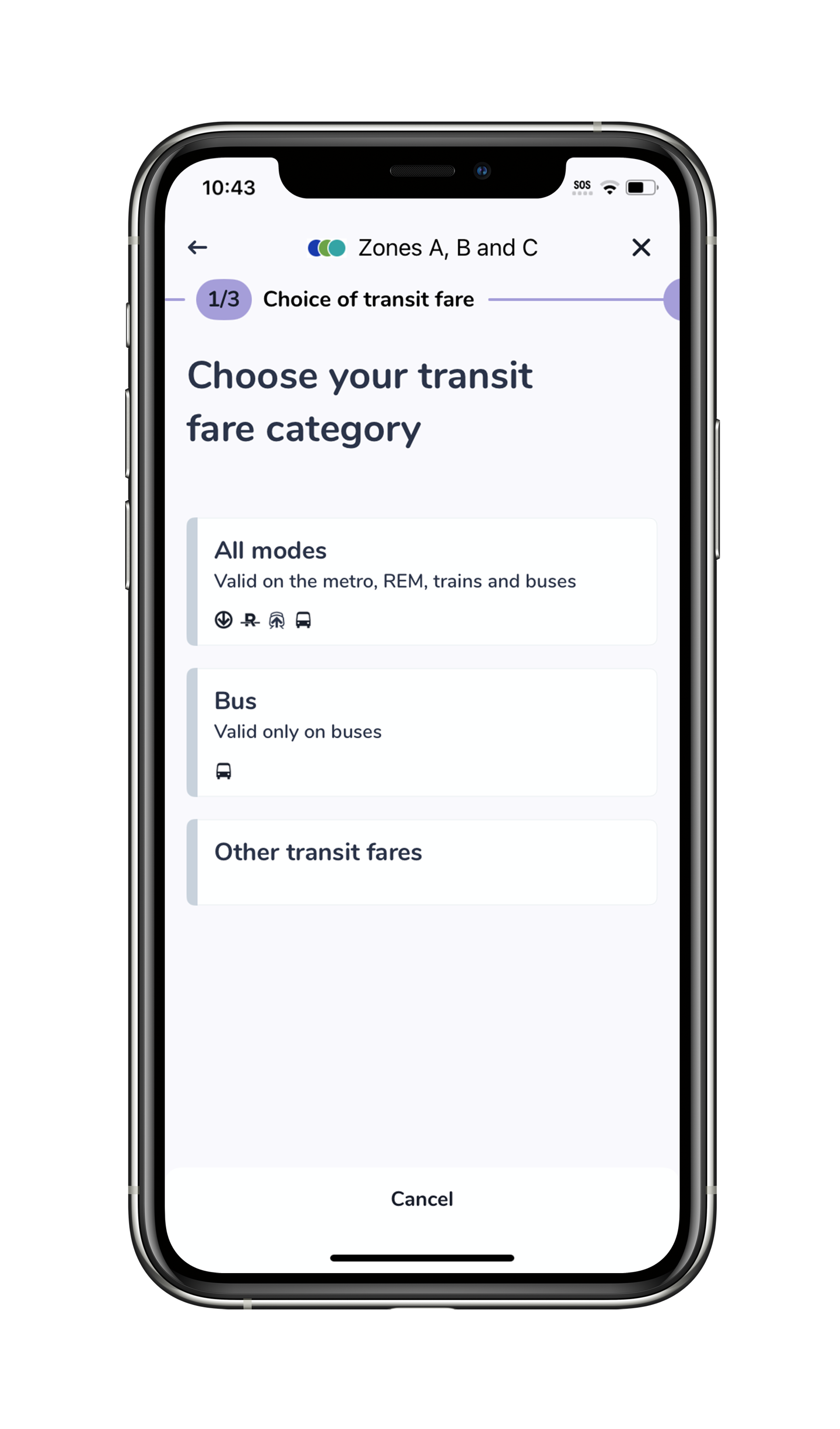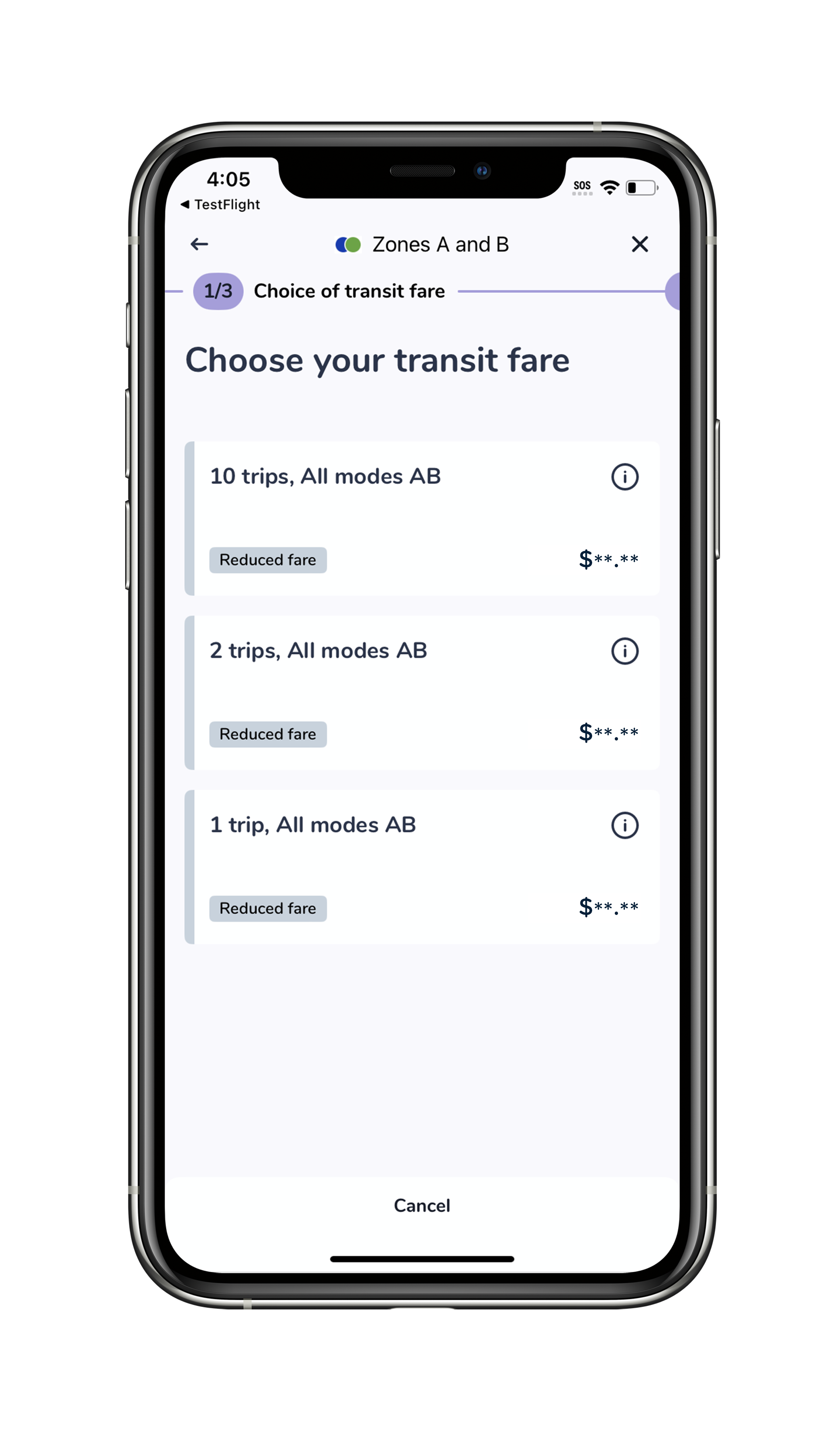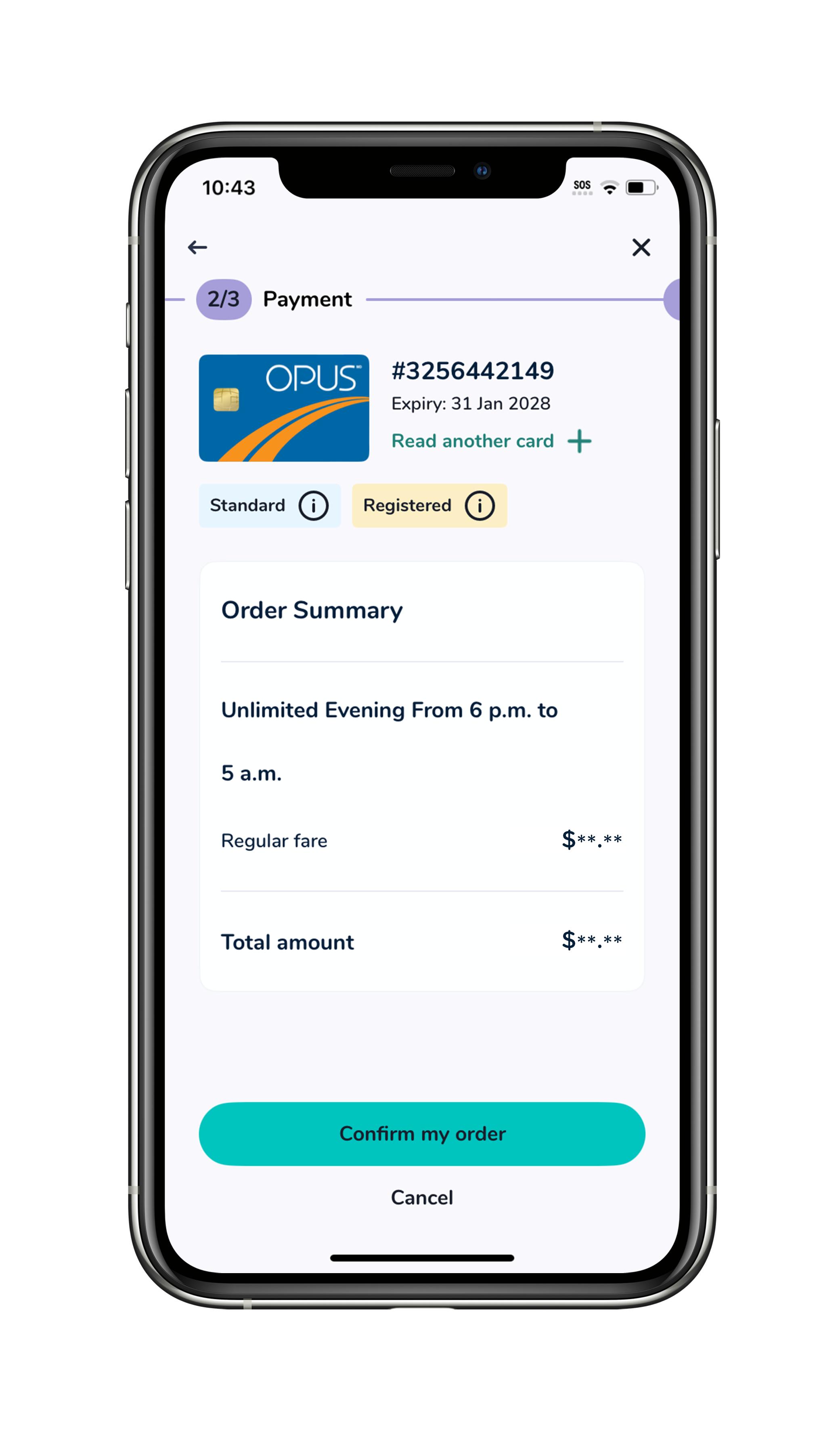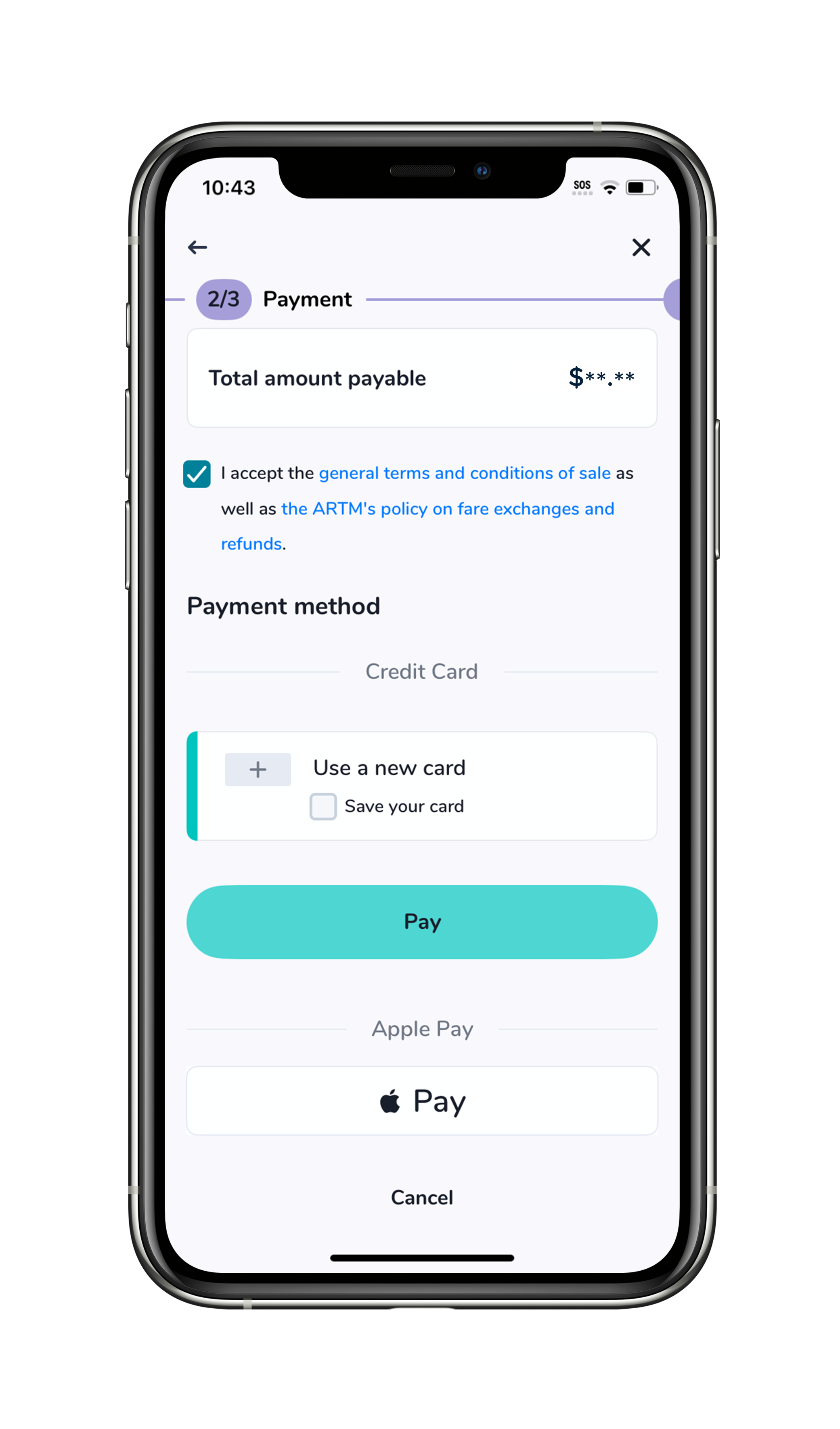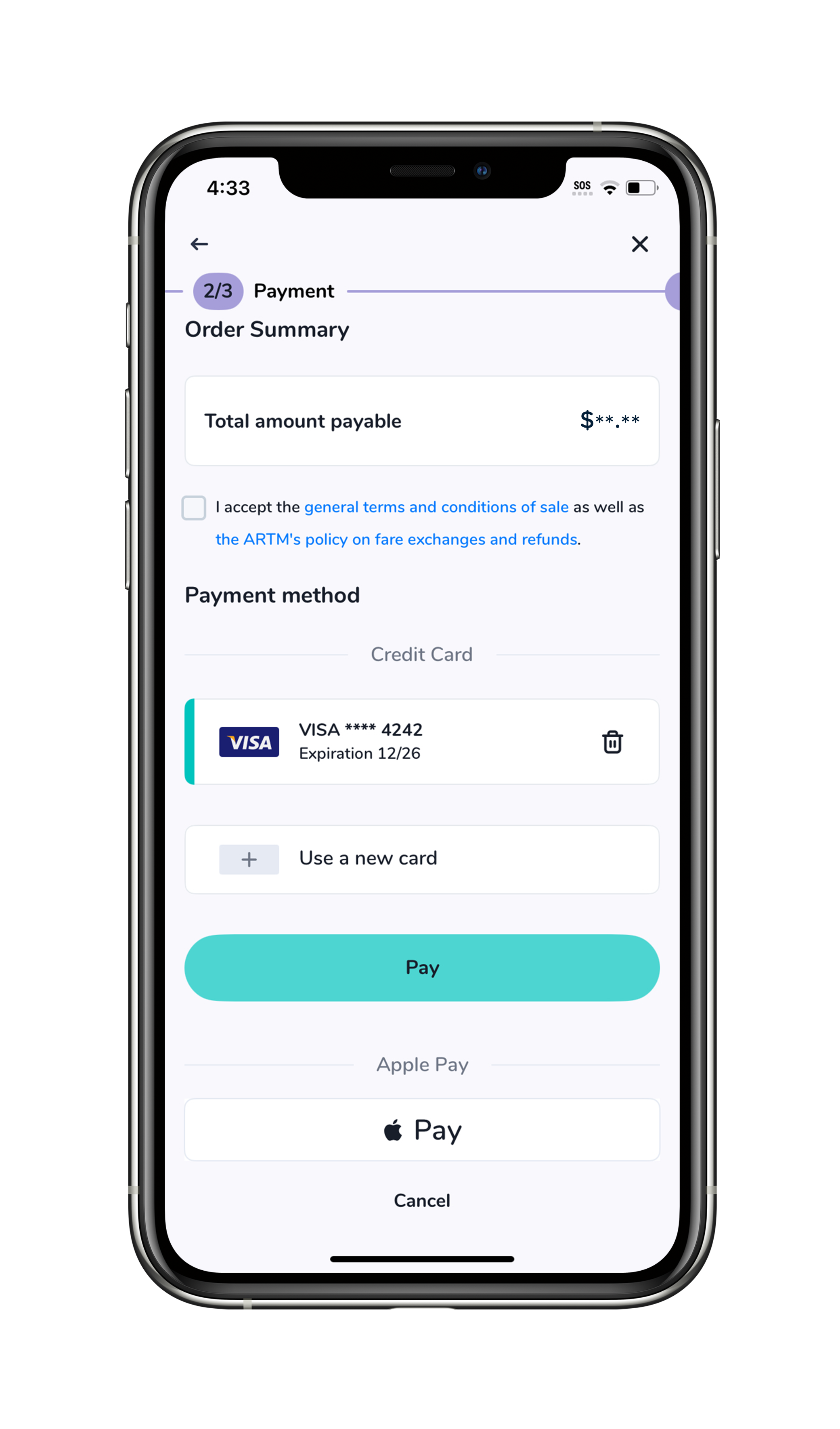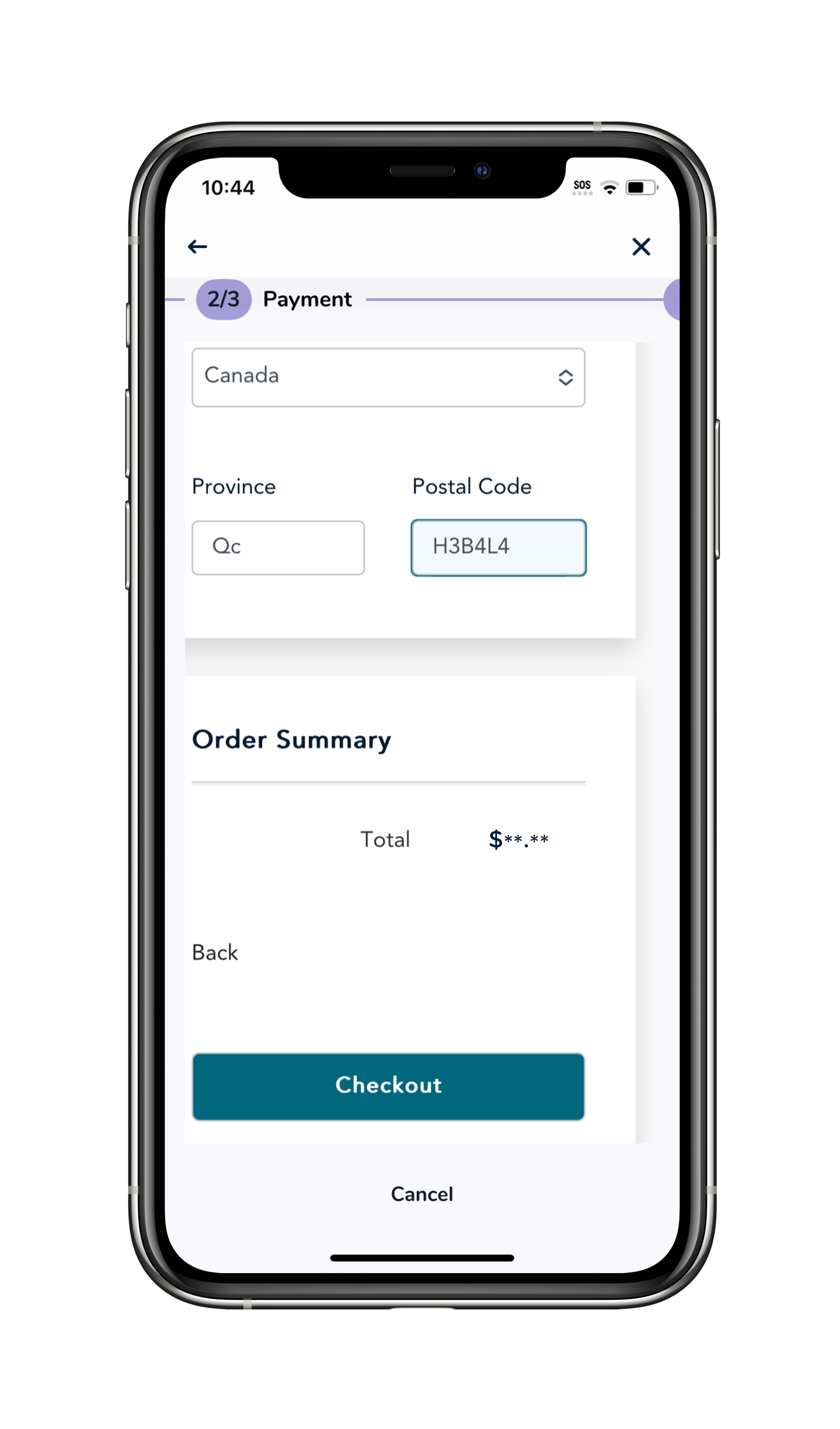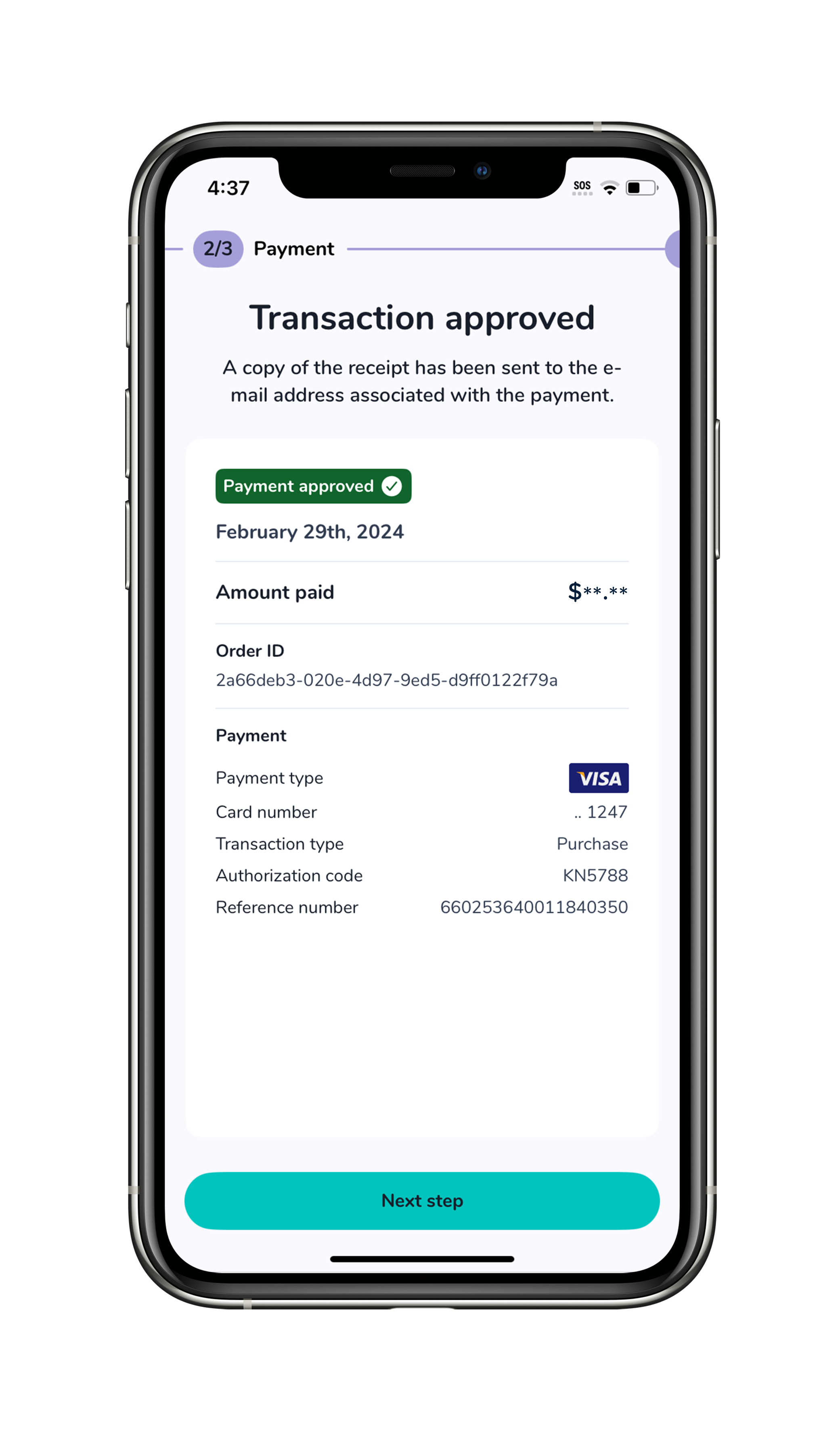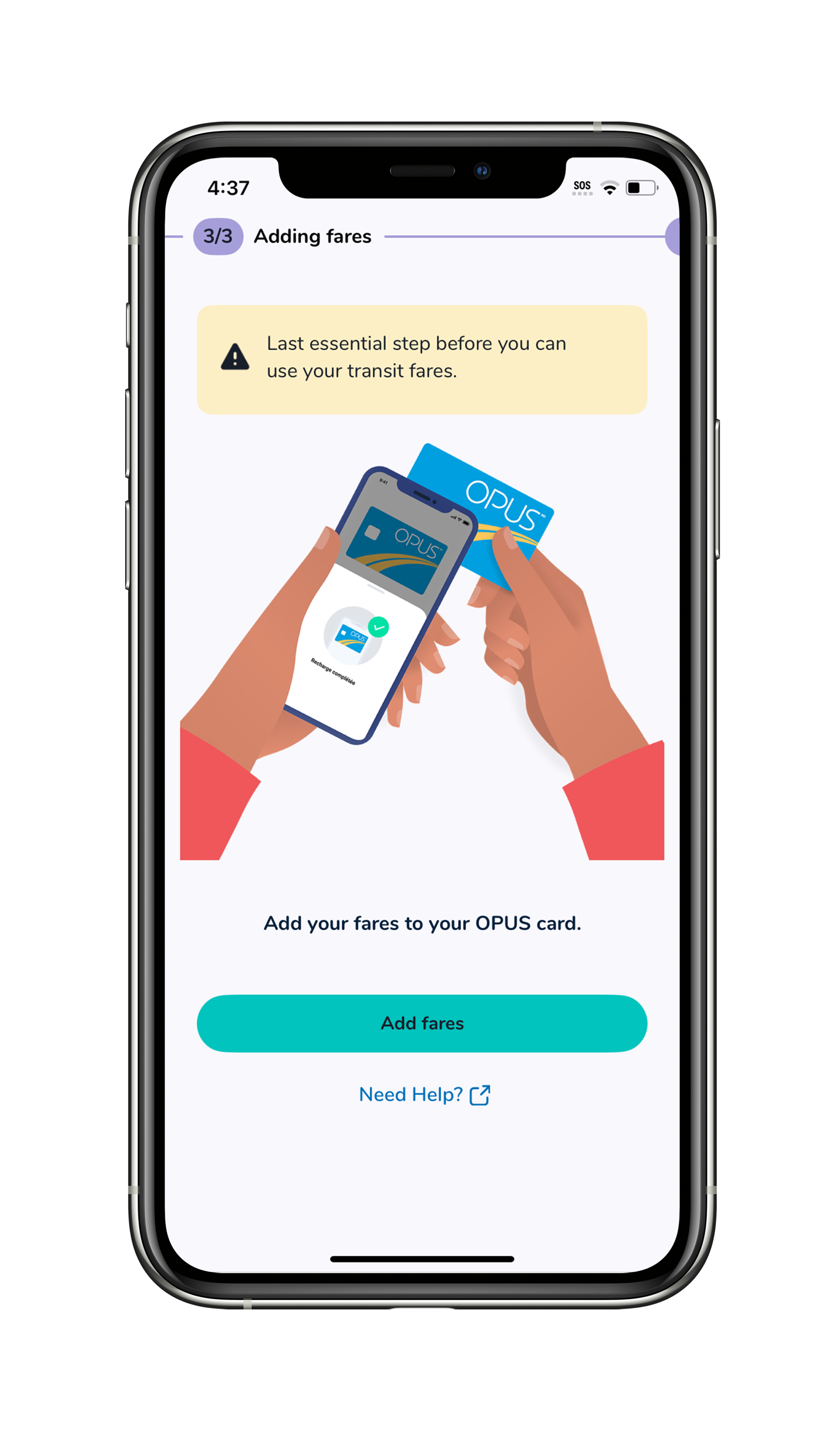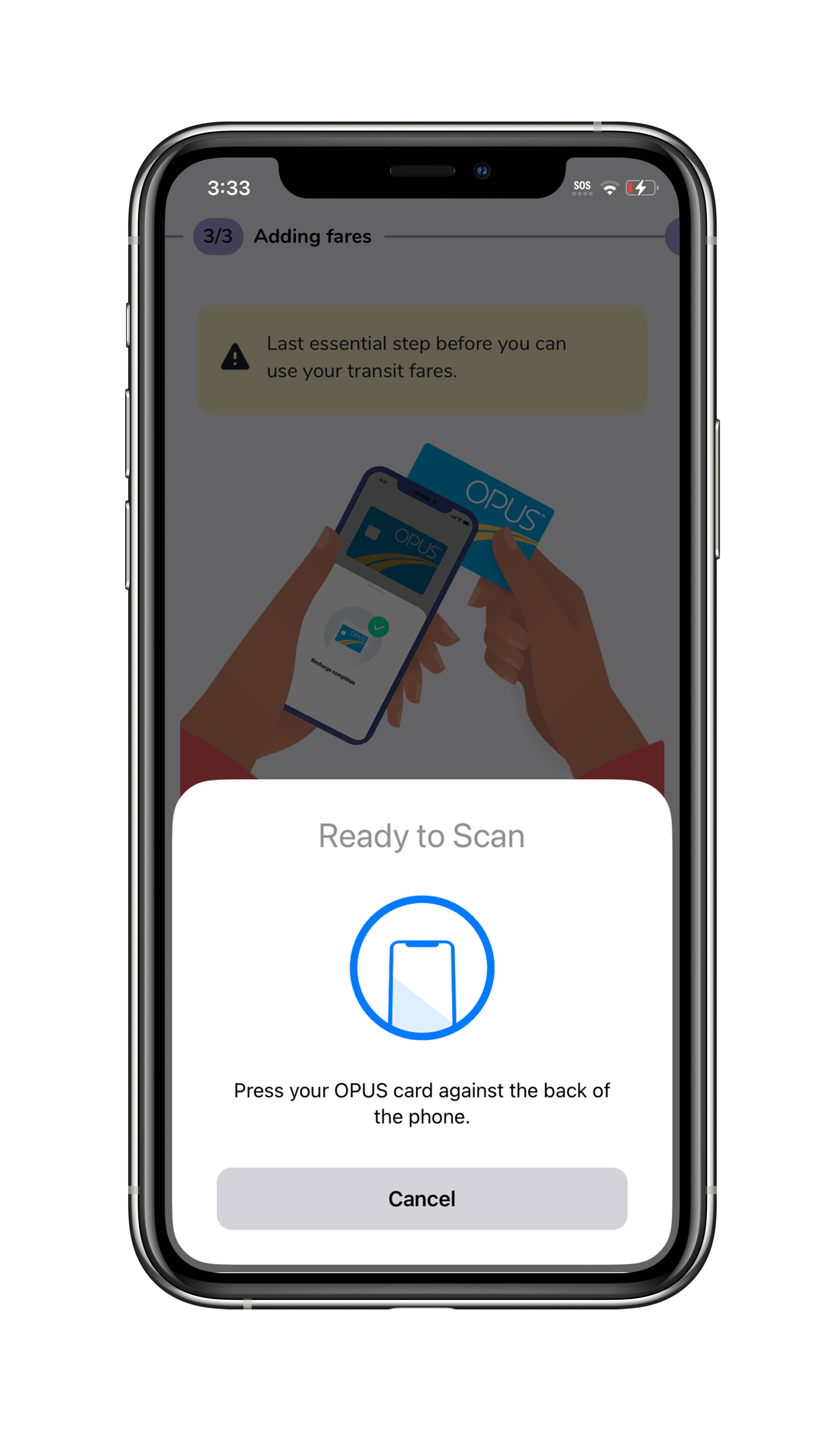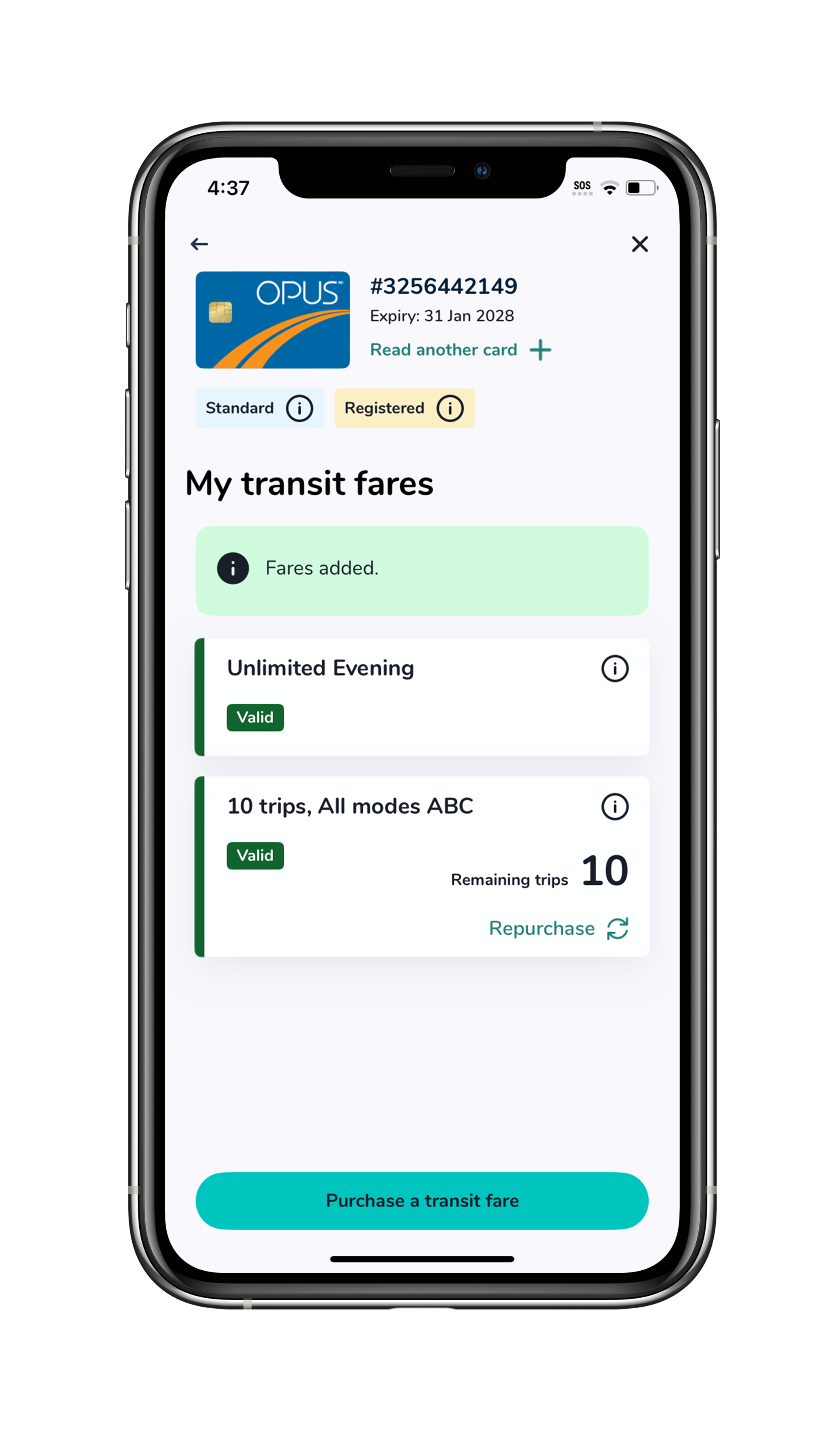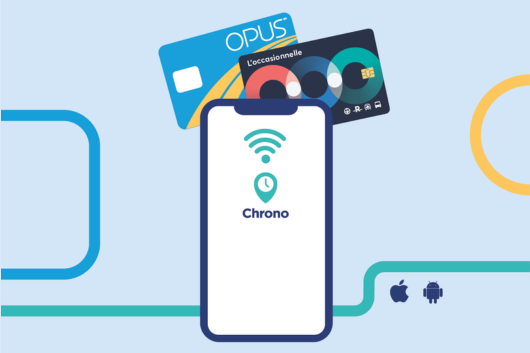How to use the OPUS Reload feature
10 April 2024
This feature lets you consult the contents of your OPUS or occasional smart card, and purchase new fares for your OPUS. See how to use this feature.
What do I need to do before using this feature?
Using the feature for the first time
Choosing the right transit fare
Payment/Purchase
Reload transit fares onto your OPUS card
More helpful tips for troubleshooting
- Refer to the FAQ (frequently asked questions) section for more info on reading your OPUS card with Chrono.
- Contact the Customer Service department if you require direct assistance (you can reach them through Chrono, by telephone or at the service centres).
- Make sure you have updated Chrono and are using the latest version of the app so you can enjoy the OPUS Reload feature.